WorldTracer User Interface
These are the important concepts of the WorldTracer user interface
Integration with External Systems
Special Characters in Files and Messages
Log In
Enter your user name, password, and the automatically-generated text.
If the generated text is difficult to read, click the Refresh icon next to the text box to generate a new set of letters, which you may find easier to read.

Menu Items
WorldTracer functions are grouped on the home page by the type of activity.
Expand the blue menus on the home page to select a transaction.
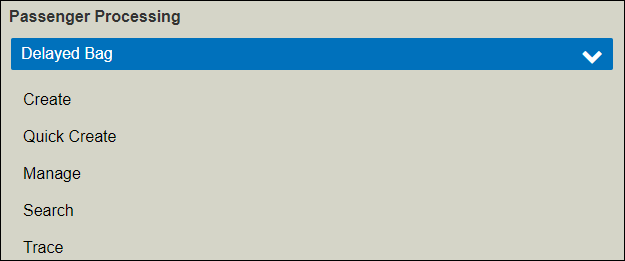
The transactions available to you depend on the role and permissions assigned to you by your WorldTracer Coordinator. If you can't see a transaction, it hasn't been assigned to your user ID.
Tip:
To expand all menu items, press Alt+F7.
Integration with External Systems
When you enter a bag tag or PNR reference into WorldTracer and click Look Up, WorldTracer searches for passenger data from external systems such as the airline's Departure Control System (DCS), frequent flyer database, or SITA Bag Journey, and pre-populates some of the fields in WorldTracer, such as passenger name, PNR number, frequent flyer number, flight routing.
This feature is only available if your company has subscribed to this service.
Note:
When WorldTracer is integrated with SITA Bag Journey, you can enter a bag tag range of up to 10 consecutive bag tags. Example: XS123456-65
When WorldTracer is integrated with SITA DCS, you can enter only one tag number. WorldTracer retrieves all bag tags associated with the same passenger.
Open a File from a Link
Whenever you see a file reference in blue, you can click it to open that file.

Mandatory Fields
When entering information into WorldTracer, mandatory fields are indicated by a colored bar at the left side of the field.

Tabs
When entering information into WorldTracer tabs, an exclamation mark (!) or a check mark (Ö) is displayed in the tab.
The exclamation mark indicates that one or more fields are empty or contain invalid data.
The check mark indicates that all mandatory elements are entered and all entries are in a valid format.

Create Button
The Create button is disabled until you have entered all mandatory information into the file you are creating.
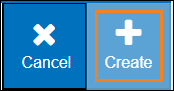
The Triple-Dot Menu
The triple-dot menu is available when you are working with WorldTracer files. It provides a list of menu options that are appropriate to the file you are working with.
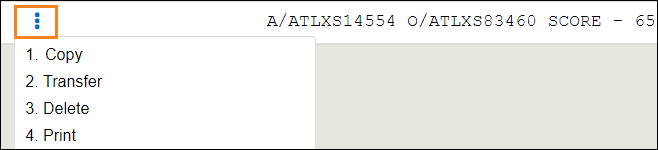
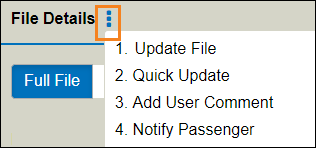
Using a Scanner
You can connect a scanner to your PC and scan a passenger's boarding pass, mobile QR code, or baggage tag, to pre-populate data about the passenger and bag into a WorldTracer file.
The Home Icon
To return to the home page and main menu, click the Home icon at the top left of the screen.
![]()
Entering Information
WorldTracer assists you where possible when entering data in fields in a file, by providing a list of possible values to choose from in a drop-down list. For example: Country, Bag Type, Color, Brand.

To display a tooltip with the format required for a field, enter ? in the field, then press Tab.
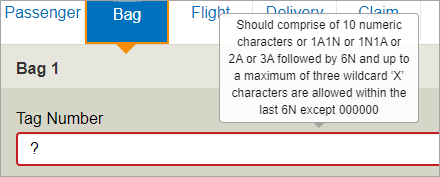
Special Characters in Files and Messages
Special characters allowed in free format text: ~ ! @ # $ % ^ &
Special characters not allowed: currency symbols such as £, €, all special language characters (such as É or Ç).
You can enter special characters into an address.
Note:
Enter information into WorldTracer files in English so that agents around the world can understand it.
Search
Enter a bag tag, family name or file reference to initiate a search.

Online Help
How to access the online help.
| To | Entry |
|---|---|
| Open online from the WorldTracer home page | Click |
| Open online help from within a WorldTracer screen | Alt+F9 |
| Display the previous or next help topic | Click  |
| Expand or collapse all items in a help topic | Click  |
| Print a help topic | Click  |
| Return to the Help home page |
Click the SITA logo at the top left of the help.
|
Version of WorldTracer
The version you are using is displayed in the login screen and at the bottom-left corner of the home screen.

Log Out
Click  at the top right of the Home page.
at the top right of the Home page.
